■ 엑셀 2019 화면구성
엑셀 2019 메인 화면의 구성에 대하여 알아보고 기능을 어떻게 활용할 수 있을지 알고 있어야 해서 기본적적인 화면에 대한 대략적인 설명을 해 놓았습니다. 참고하시고 엑셀에 쉽게 접근할 수 있도록 해 보세요.
1. 워크시트 : 데이터를 입력하고 관리하는 작업 공간
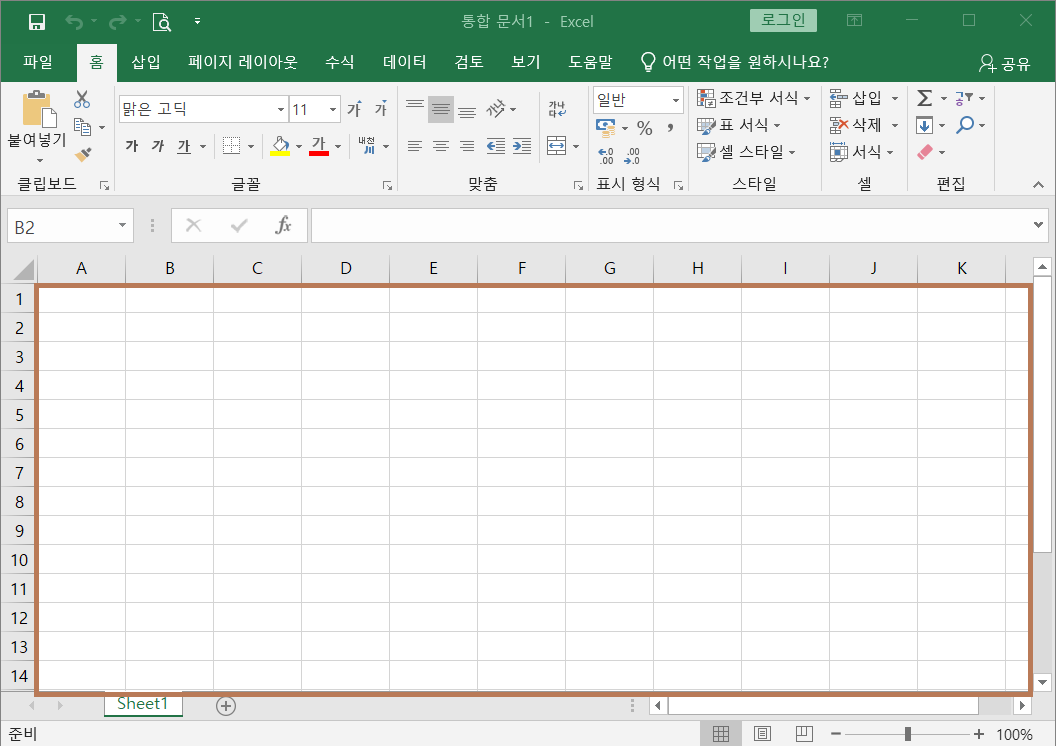
2. 셀 : 워크시트를 이루는 작은 사각형을 ‘셀’이라고 한다. 셀은 엑셀에서 데이터가 입력되는 가장 작은 단위 (사각형으로 되어 있는 부분이 선택되어 있는 현재 셀임)
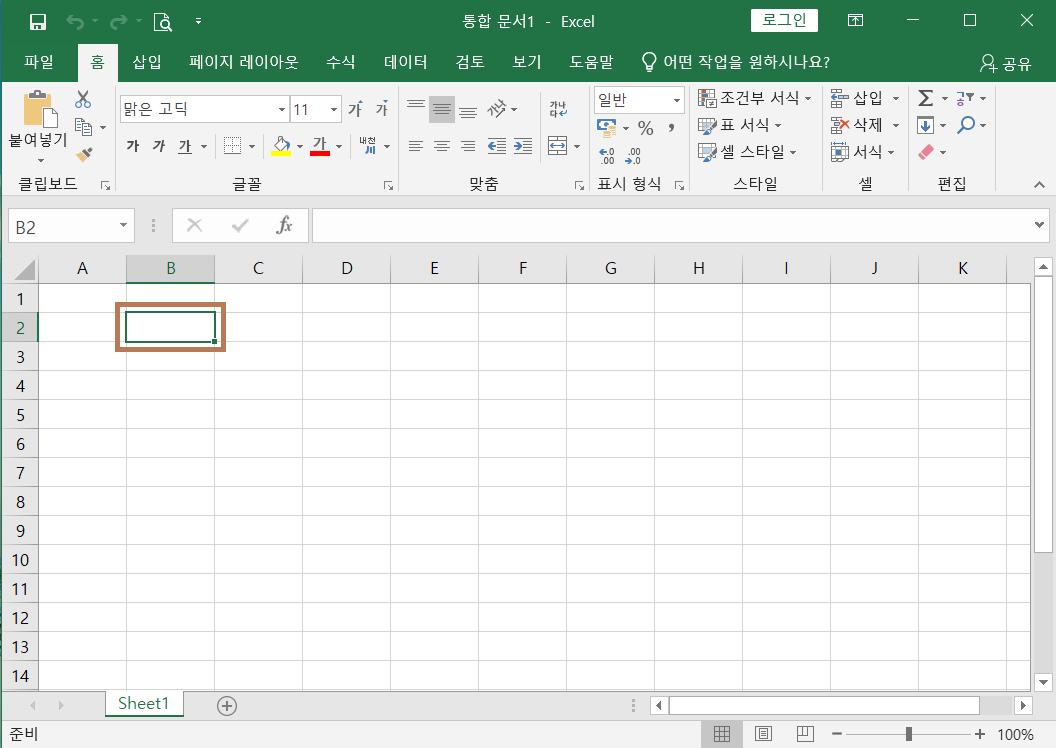
3. 행과 열/행 머리글과 열 머리글
(1) 열 : 워크시트에서 세로 방향의 셀 묶음
(2) 행 : 워크시트에서 가로 방향의 셀 묶음.
(3) 열 머리글 : 워크시트의 맨 위에 있는 알파벳으로 표시되어 있는 곳
(4) 행 머리글 : 워크시트의 맨 왼쪽에 있는 숫자로 표시되어 있는 곳
(5) 셀의 주소 : 열 머리글의 알파벳과 행 머리글의 숫자의 조합으로 이루어 지는 곳
(예 : A열과 1행이 만나는 셀의 주소는 A1라고 표시)
(6) 워크시트 전체 선택 : 열 머리글과 행머리글이 만나는 왼쪽 모서리 부분을 클릭하면 워크시트 전체가 선택됨.

4. 시트 탭/시트 탭 스크롤
(1) 시트 탭: 워크시트의 이름이 탭 형태로 표시되는 공간.
- 시트 추가(+ 클릭), 이동, 복사, 삭제, 이름변경 등의 작업을 할 수 있음.
- 시트 탭과 가로 스크롤 바 사이의 점선을 드래그하면 공간을 자유롭게 조절가능
(2) 시트 탭 스크롤 : 작업하는 시트 수가 많을 경우 시트 탭이 보이지 않을 때 스크롤 할 수 있는 버튼
- Ctrl키를 누른 채 좌우 버튼을 각각 클릭하면 첫 시트나 마지막 시트로 한번에 스크롤함.
- 좌우 버튼을 각각 마우스 오른쪽 버튼으로 클릭하면 전체 시트의 목록이 나타남.
- 시트를 선택하면 선택된 시트를 활성화 할 수 있음.
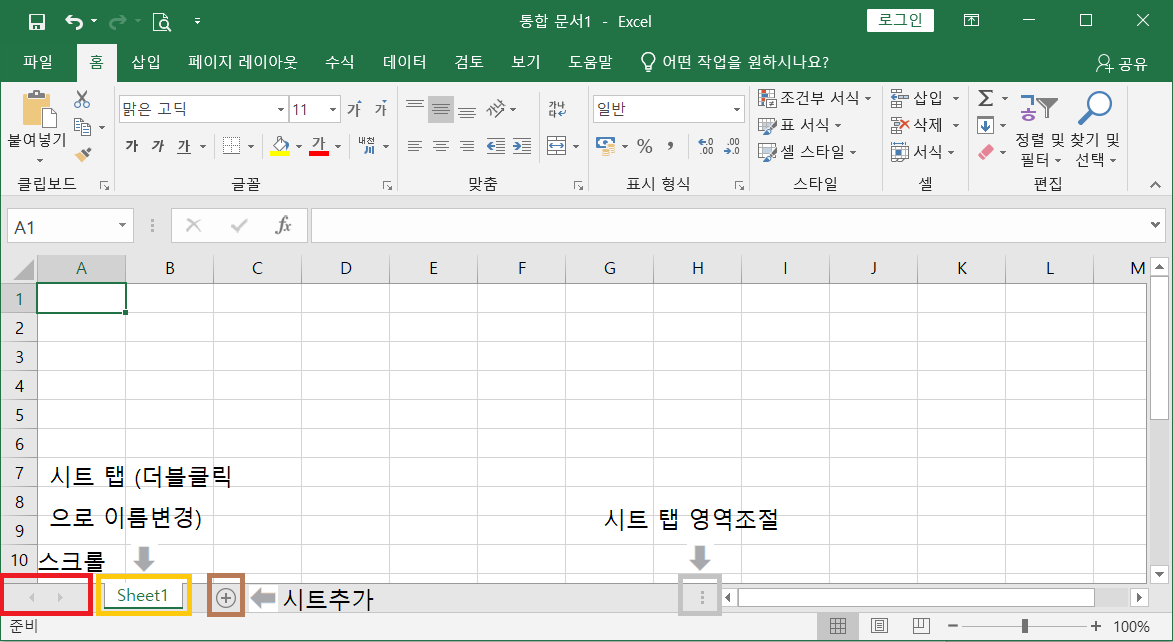
5. 파일 : 문서관리, 인쇄, 공유, 계정, 옵션등에 관련된 명령이 모여 있는 벡스테이지
6. 리본 메뉴 : 엑셀의 다양한 기능을 홈 삽입, 페이지 레이아웃, 수식, 데이터, 검토, 보기, 도움말 탭으로분류하여 제공하는 공간.
- 메뉴 구성과 위치는 사용자 지정할 수 있음.
- 리본 메뉴 안의 그룹 오른쪽 아래에 ↘버튼을 클릭하면 관련 대화상자나 작업 창을 열 수 있음.
- 리본 메뉴 오른쪽 끝에 있는 리본 메뉴 축소(Ctrl+F1) : ∧버튼이 있음.
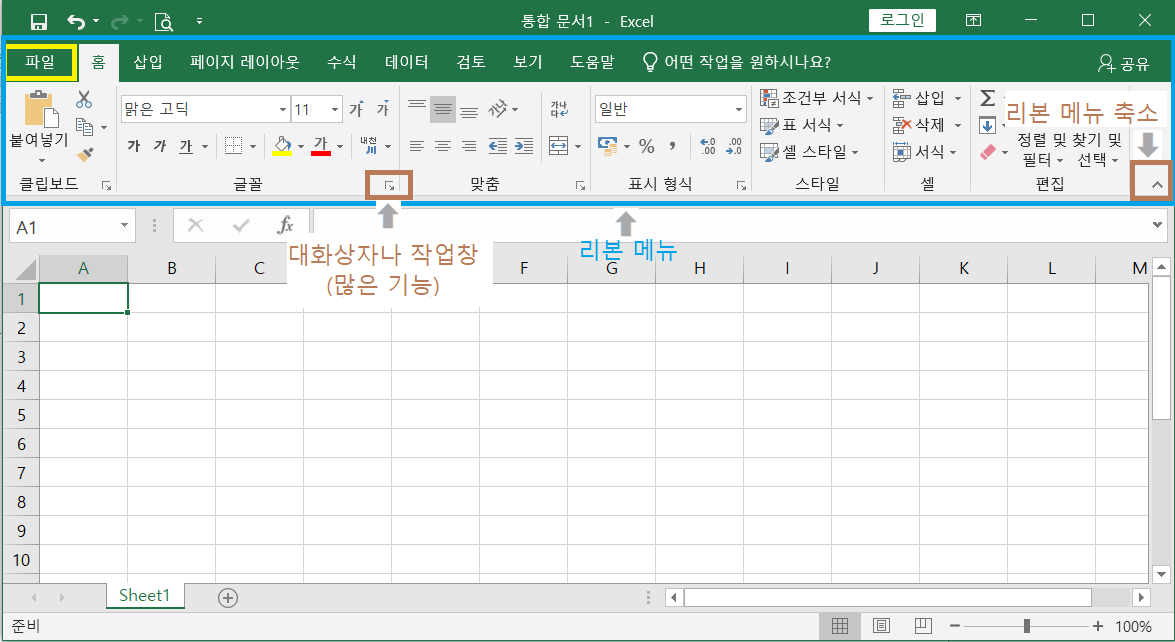
7. 빠른 실행 도구 모음 : 자주 사용하는 도구를 한 번의 클릭으로 실행할 수 있게 모아 놓은 곳.
- 기본적으로 저장, 실행취소, 다시실행등이 표시 되어 있음.
- 빠른 실생 도구 모음을 클릭하여 사용자가 원하는 도구를 추가하거나 제거할 수 있음.
8. 이름 상자 :셀, 셀영역, 문서에 삽입된 개체등에 지정한 이름을 표시하고 선택할 수 있는 곳
이름 상자와 수식 입력줄 사이의 점선을 드래그하면 공간을 자유롭게 조절 가능함.
9. 수식 입력줄 : 테이터나 수식을 직접 입력하거나 셀에 표시된 결과를 값이 아닌 수식입력 내용을 확인 할 수 있는 곳.
수식 입력줄 왼쪽의 취소 ×, 입력∨, 함수 삽입 fx 은 수식 입력을 도와 주는 버튼임.
데이터나 수식의 길이가 길어서 한눈에 확인할 수 없을 경우 오른쪽 끝의 ∨버튼을 클릭하여 공간을 확장할 수 있음.
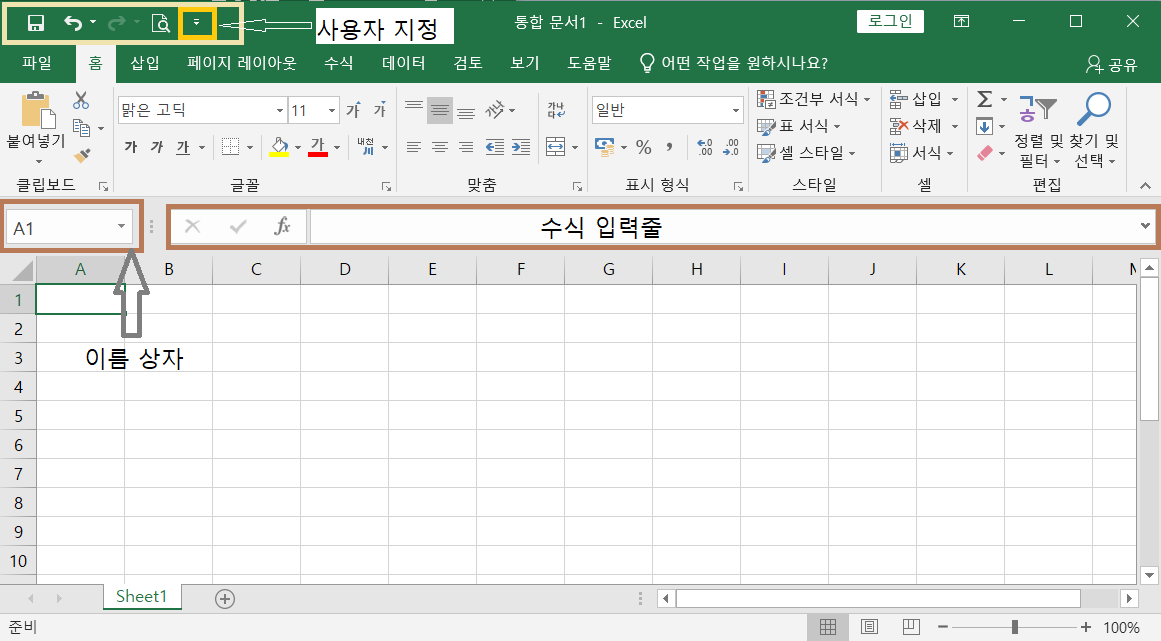
10. 상태 표시줄 : 현재 워크시트의 상태를 표시하는 곳
마우스 오른쪽 버튼을 클릭하여 사용자 지정할 수 있음.
기본적인 화면 표시는 기본, 페이지 레이아웃, 페이지 나누기 미리보기 3가지 형태중 선택가능
확대/축소 슬라이더 : 확대, 축소 슬라이더를 이용하여 화면 보기 배율 설정
100%클릭 : [확대/축소] 대화상자를 불러와 워크시트 화면 보기 배율을 설정
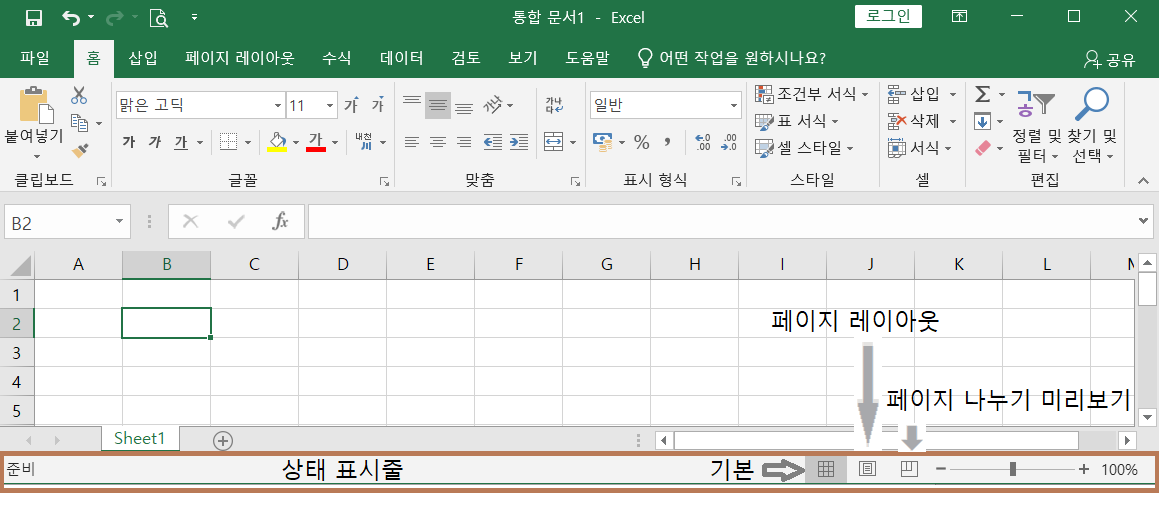
'각양각색 > 유용한 EXEL' 카테고리의 다른 글
| [엑셀기본] 자동 채우기 (0) | 2021.07.30 |
|---|---|
| [엑셀기본] 특정 단어나 숫자 찾기및 바꾸기 (0) | 2021.07.30 |
| [엑셀기본] 기호및 셀에 자주 사용하는 기능 (0) | 2021.07.29 |
| [엑셀기본] 엑셀에서 문자, 숫자 데이터 입력 알아보기 (0) | 2021.07.29 |
| 엑셀에서 DMAX함수 이용 최고점과 차하점 그리고 해당되는 학생 찾기 (0) | 2021.06.17 |




