조건부 서식은 조건을 만족하는 데이터를 찾아 자동으로 서식에 적용하는 기능으로 알아보기 좋게 보여줍니다. 먼저 조건부 서식의 종류에 대하여 알아보고 적용하는 사례를 살펴봅시다.
1. 조건부 서식의 종류
리본메뉴의 [홈] 탭의 [스타일]그룹에서 [조건부 서식]을 클릭하면 셀 강조 규칙, 상위/하위 규칙, 데이터 막대, 색조, 아이콘 집합등의 서식 적용할 수 있는 종류가 나타납니다.

(1) 셀 강조 규칙 : 특정 범위의 값 등을 찾아서 셀이 강조되어 보이게 하는 규칙
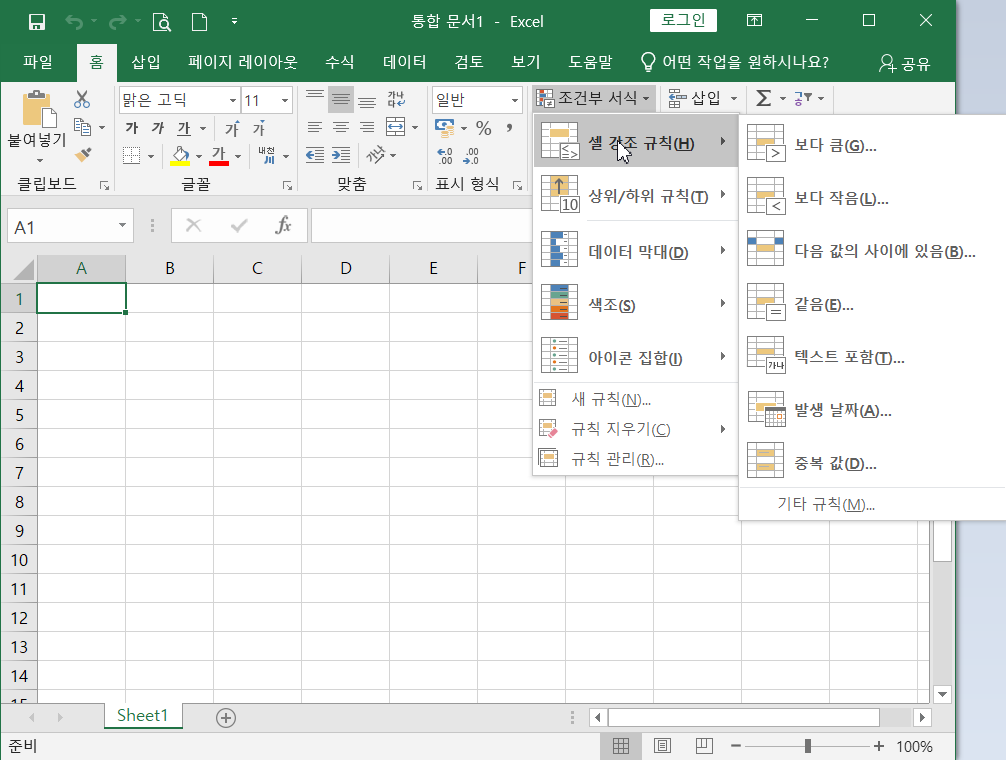
(2) 상위/하위 규칙 : 상위나 하위 기준으로 특정 범위의 값 또는 평균을 기준으로 데이트를 구분하여 특정한 서식을 표시하는 규칙
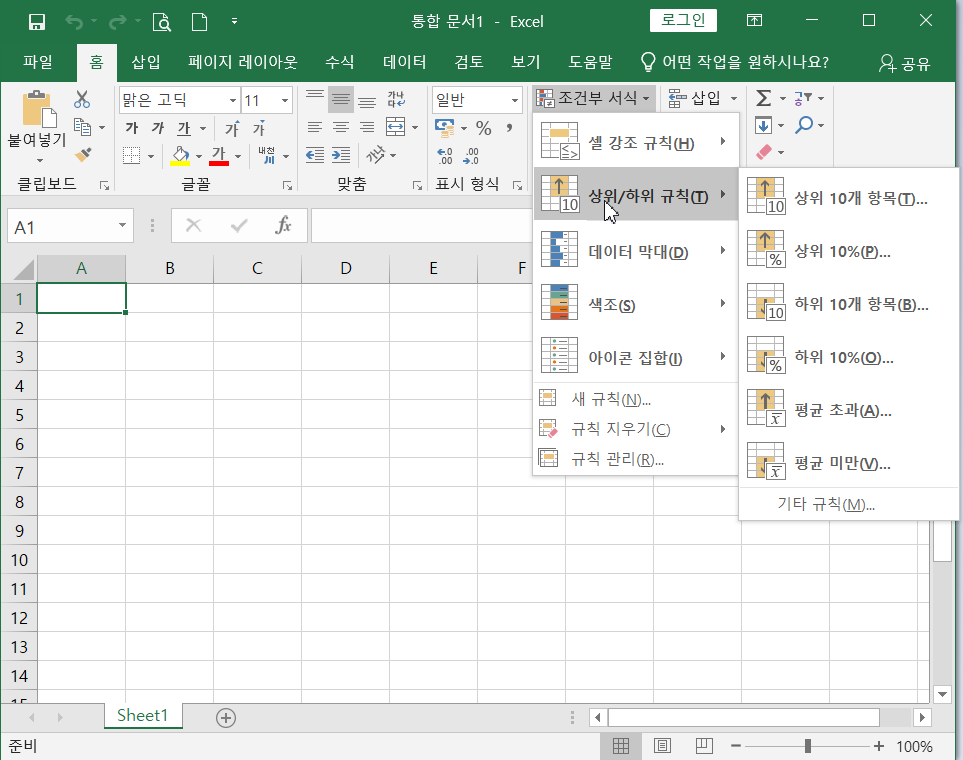
(3) 데이터 막대 : 여러 셀 값을 막대 그래프와 같은 모양으로 간단하게 비교하고 싶을 때 사용. 최댓값을 100%로 하여 막대의 길이가 길수록 높은 값을 나타내고 단색과 그라데이션 색상을 사용하여 나타냄.
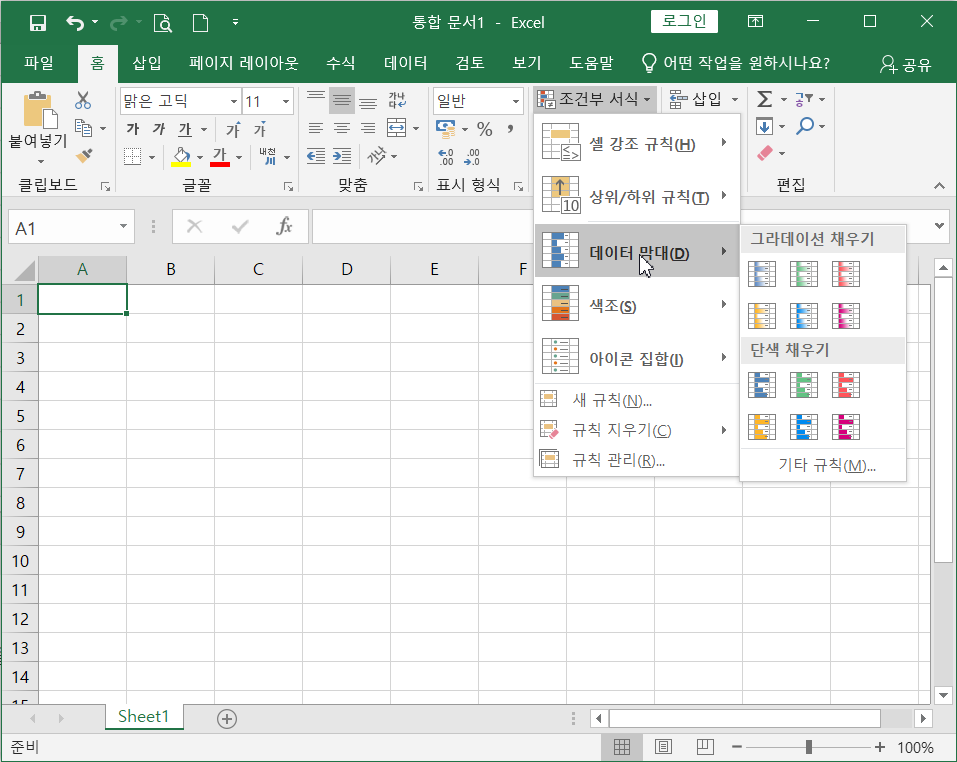
(4) 색조 : 2색 또는 3색의 그라데이션 색상을 사용하여 데이너의 분포를 표시하며, 색의 음영은 최댓값과 최솟값을 나타냄. 가장 높거나 낮은 값의 셀은 가장 진한 색으로, 중간 단계는 선택한 색상 수에서 음영을 조절해 표시함.

(5) 아이콘 집합 : 데이터를 3~5가지 범주로 구분하여 각각의 아이콘으로 표시함
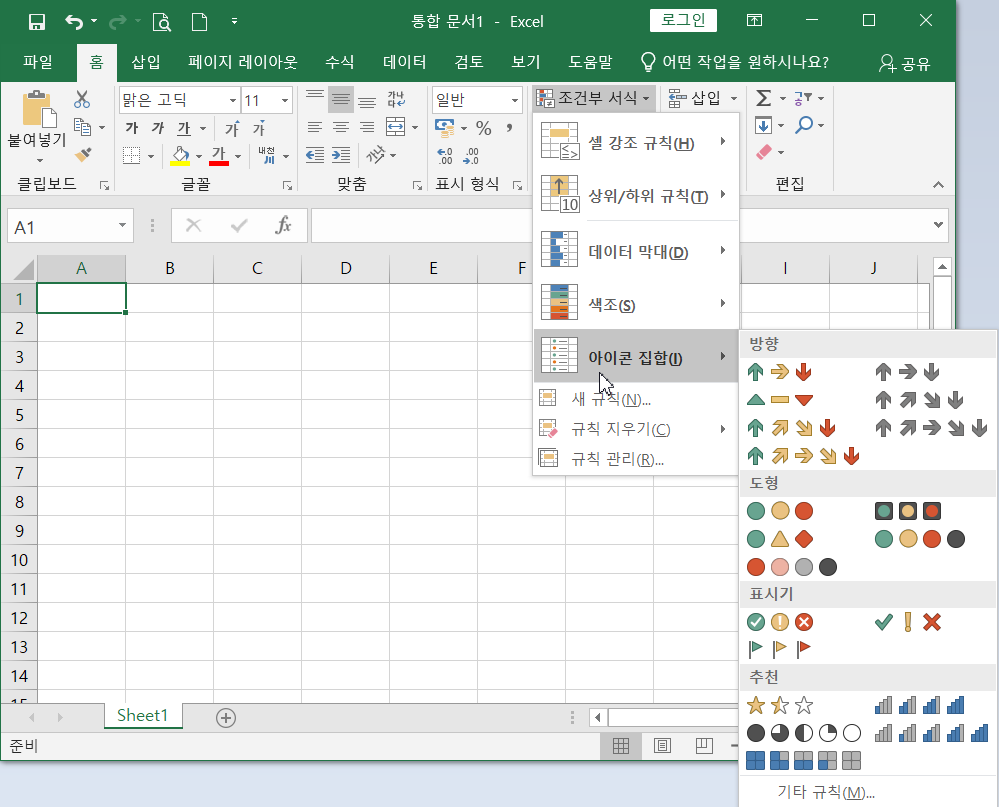
2. 조건부 서식 사용방법
(1) 셀 강조 서식
예로서 전국연합평가 개인평균에서 평균보다 큰 값을 찾아 색상 셀에 적용해 보자. 먼저 개인평균의 영역을 선택하고 (H4:H13) 리본메뉴 [홈]탭에서 [스타일]그룹 - [조건부 서식]-[셀 강조 규칙]-[보다 크] 을 클릭하면 대화상자가 나타나고 조건에 맞는 값(전체평균 셀의 값보다 큰값 = 셀을 선택함)을 입력한다음 [적용할 서식]을 선택하여 [확인] 버튼을 클릭하면 적용됨.
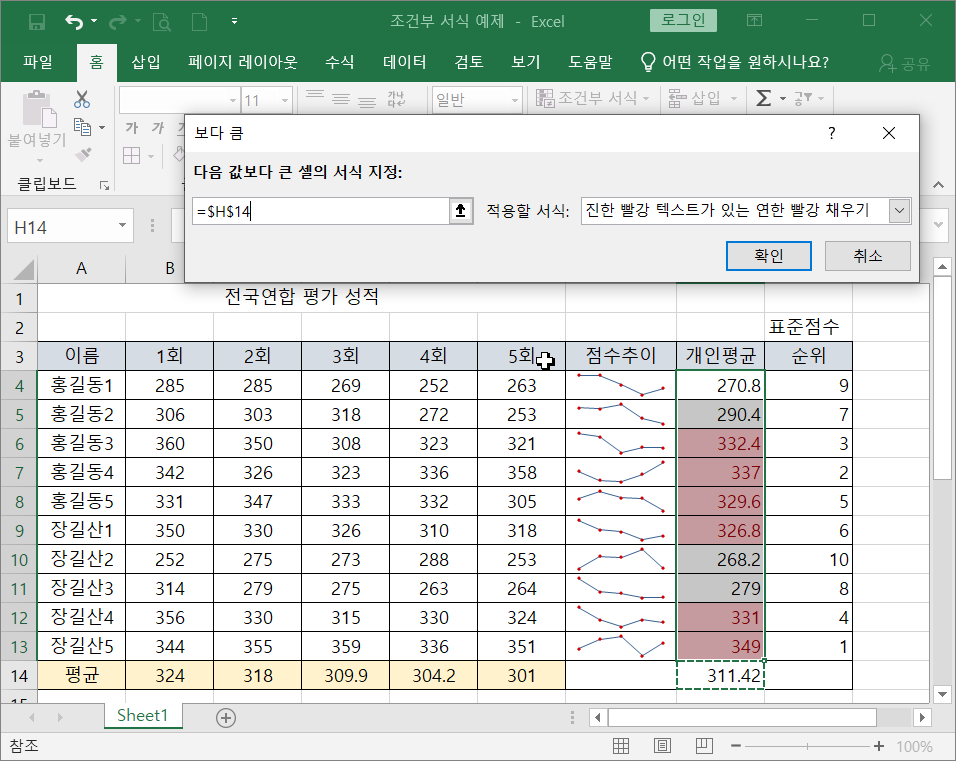
(2) 상위/하위 규칙
개인 평균값이 상위 20%에 해당되는 부분을 찾아 셀의 값과 셀의 색을 적용하자. 먼저 개인평균의 영역을 선택하고 (H4:H13) 리본메뉴 [홈]탭에서 [스타일]그룹 - [조건부 서식]-[상위/하위 규칙]-[상위 10%] 을 클릭하면 대화상자가 나타나고 조건에 맞는 값(20%)을 입력한다음 [적용할 서식]을 선택하여 [확인] 버튼을 클릭하면 적용됨.
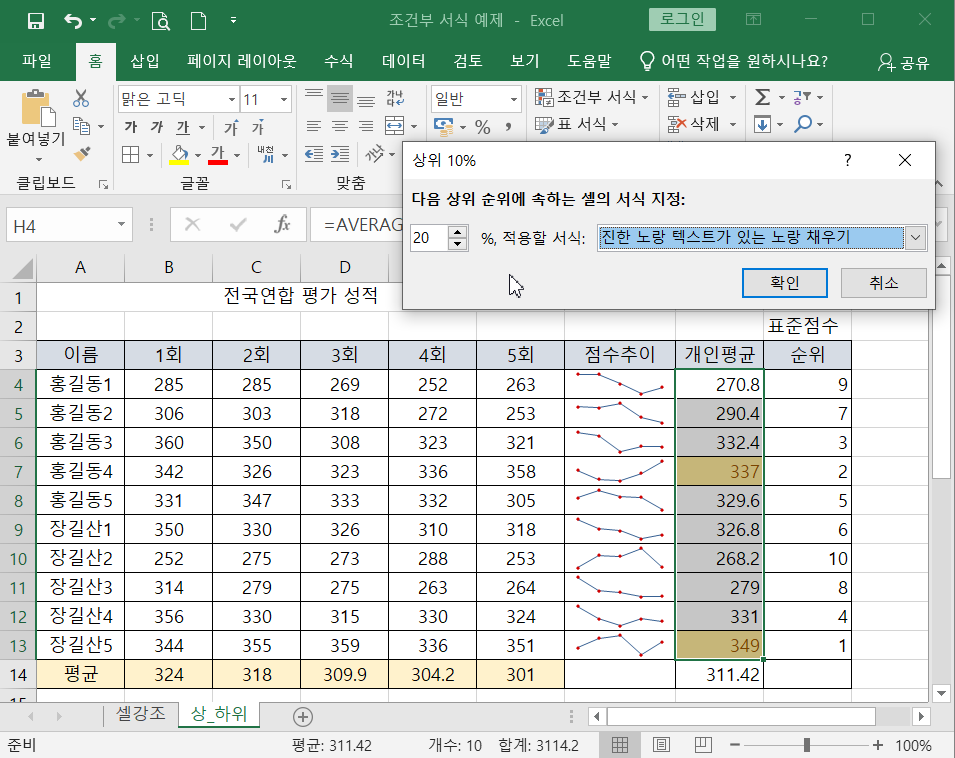
(3) 데이터 막대
개인 평균값들의 데이터 막대를 적용하여 보자. 먼저 개인 평균값들의 영역을 선택한 다음 (H4:H13) 리본메뉴 [홈]탭에서 [스타일]그룹 - [조건부 서식]-[데이터 막대]-[연한 파랑 데이터 막대] 을 클릭하면 데이터 막대가 적용됨. 막대의 길이를 보고 점수가 높은지 낮은지를 쉽게 파악할 수 있다.
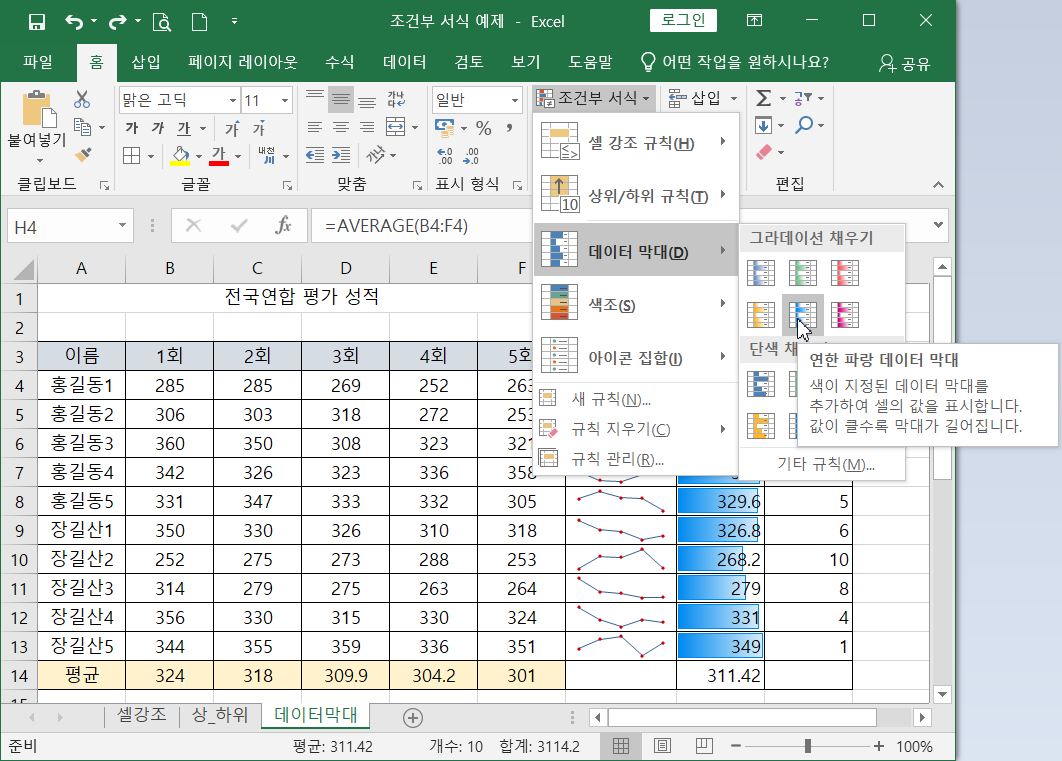
(4) 색조
숫자값이 큰 수부터 작은 것 순서로 색조를 적용해 보자. 순위를 모두 선택한 다음(I4:I13) 리본메뉴 [홈]탭에서 [스타일]그룹 - [조건부 서식]-[색조]-[발강-흰색-파랑 색조] 을 클릭하면 순서대로 색상이 적용됨.
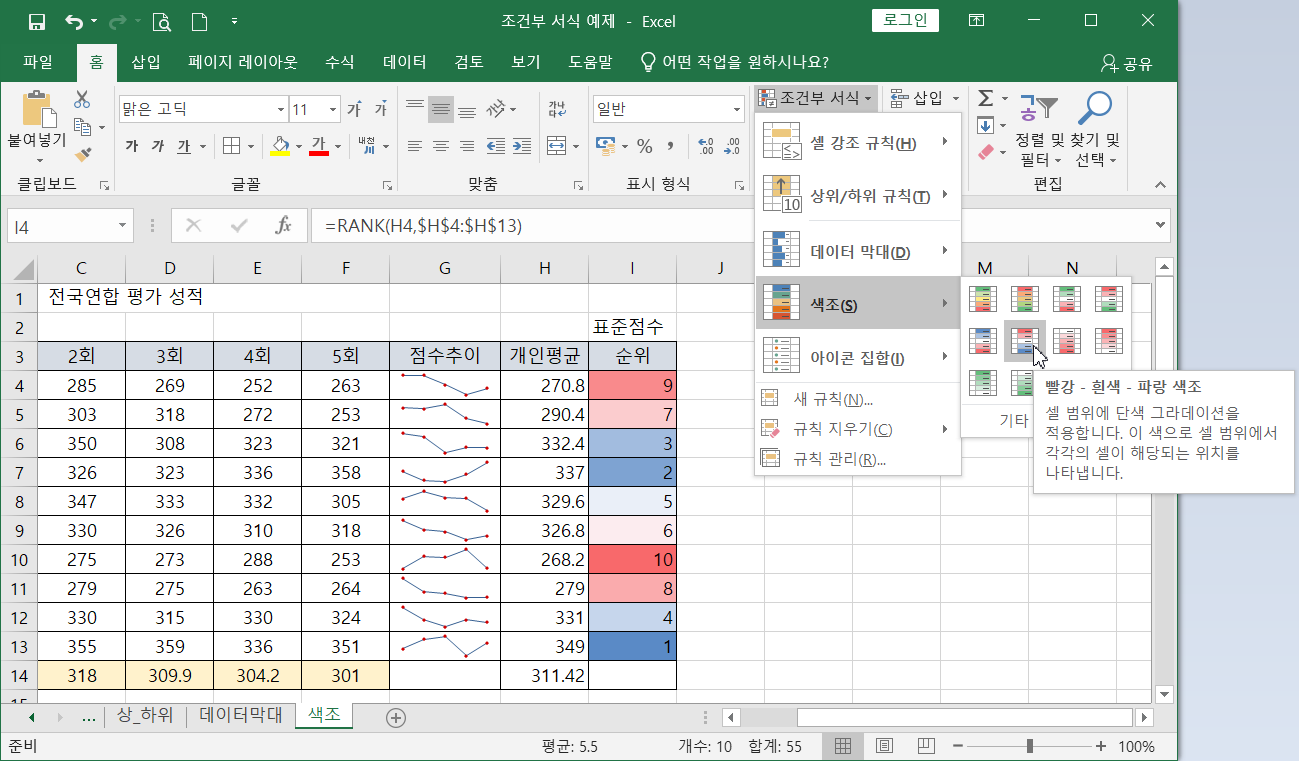
(5) 아이콘 집합
아이콘으로 셀 값을 표시해보자. 개인 평균값을 모두 선택하고(H4:H13) 리본메뉴 [홈]탭에서 [스타일]그룹 - [조건부 서식]-[아이콘 집합]-[방향]-[삼각형 3개]을 클릭하면 선택영역 안에서 평균값보다 높으면 ▲, 같으면 -, 낮으면 ▼ 으로 표시됨.
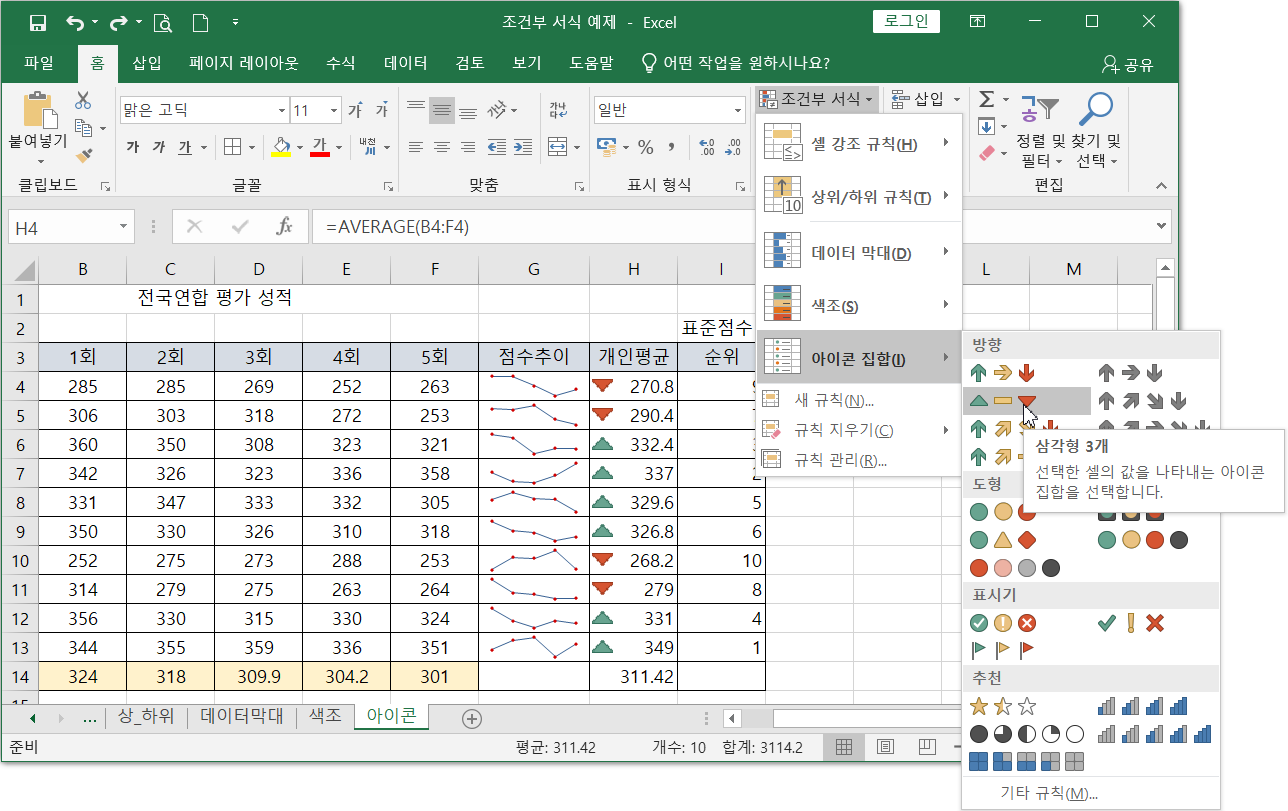
조건부 서식의 정해진 형태 이외에도 사용자가 직접 규칙을 설정하거나 서식을 변경할 수 있습니다. 조건부 서식 규칙을 새로 만들고 편집하는 것이 조건부 서식 아래부부의 새규칙, 규칙 지우기, 규칙 관리를 이용하여 다양한 조건을 만들어 적용하거나 규칙을 없애거나 규칙관리를 통해 수정할 수 있습니다. 직접 해 보면서 알아 보는 것도 좋은 방법입니다.
'각양각색 > 유용한 EXEL' 카테고리의 다른 글
| [엑셀함수] 수식에 사용되는 셀 참조 (상대참조, 절대참조, 혼합참조) (0) | 2021.08.03 |
|---|---|
| [엑셀기본] 페이지에 맞춰 인쇄하기 (0) | 2021.08.02 |
| [엑셀기본] 데이터 유효성 검사 (0) | 2021.07.30 |
| [엑셀기본] 빠른 채우기 (0) | 2021.07.30 |
| [엑셀기본] 자동 채우기 (0) | 2021.07.30 |




